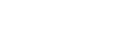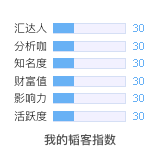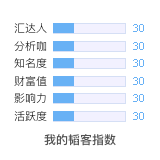发表于:2008-05-07 08:16只看该作者
2楼
问题描述的不清楚啊?!
什么是“区间统计功能”
韬客社区www.talkfx.co
发表于:2008-05-07 08:20只看该作者
3楼
给你贴个热键介绍文章!你自己找吧
MT4 navigational (and other) tips and hotkeys
Use of the mouse and mousewheel, and their keyboard equivalents
Scrolling the chart
• Hold down the left mouse button and drag the mouse in the main chart area, to scroll left/right.Or you can also simply roll the mousewheel down/up, or use the left/right arrow keys, to likewise scroll the chart view left/right.
• To scroll a whole screen at a time, use Page Up (scroll left) and Page Down (scroll right).
• To reposition to the leftmost bar on the chart, press Home.
• To reposition to the most recent (rightmost) bar, press End.
• To step forward one bar at a time, press F12.
• To step backward one bar at a time, press Shift-F12.
• Scrolling a chart beyond the leftmost bar will add historical bars to the beginning of the chart, until no more are available from MT4's historical database.
Moving directly to a certain date/time
To re-position immediately to a certain date, press Enter, then type in the date in the form DD.MM.YYand press Enter again. Leading zeros can be omitted (e.g. to move to 4 July 2005, type 4.7.5). To re-position to a certain date/time, use the format HH:MM or DD.MM.YY HH:MM (e.g. to position to 8:07am TODAY on a 1-min chart, simply type 8:7).
Vertical zoom and re-scale
You can re-scale the chart vertically by moving the mouse into the vertical axis area at the right of the screen, and then dragging downwards (with the left button held down) to compress the chart bars, or dragging upwards to expand them.
Double click to reset the chart to its original scale.
Horizontal zoom and re-scale
Similarly, you can adjust the width of the price bars by moving the mouse into the horizontal axis area at the bottom of the screen, and then dragging right (zoom in) or left (zoom out). Or simply use the "+" and "–" keys to achieve this.
Indicators
• Double-click on or near indicators with the left mouse button, to call their setup windows, from which their properties (parameters, colors, etc) can be changed.
• Right-click to call the indicator's context menu.
• If the screen is cluttered with overlapping indicators and/or objects, making it too difficult to select the desired indicator, press Ctrl-I to call up the Indicators dialog window. Double click (or click the Edit button, or Alt-E) on the indicator to edit its properties (parameters, colors, etc), or click the Delete button (or Alt-D) to remove it from the chart.
Objects
• Double-click on or near an object (line studies, texts or arrows) to select the object. Once selected, you can move an object by left clicking on it and dragging it to the desired destination.
• Right-click on a selected object to open its context menu.
• If the screen is cluttered with overlapping indicators and/or objects, making it too difficult to select the desired object(s), press Ctrl-B to call up the Objects dialog window. Left click the check boxes on/off to select/deselect relevant object(s). Double click (or click the Edit button, or Alt-E) on an object to edit its properties (parameters, colors, etc), or click the Delete button (or Alt-D) to remove it from the chart. To quickly delete a whole block of objects, repeatedly press Alt-D or hold it down (careful, they disappear rather quickly!)
• Alternatively, from the chart window, press Backspace repeatedly to delete the most recently added object(s) on a last-added-first-removed basis (useful if you want to quickly check out a Fibo or regression channel, then remove it). Then press Ctrl-Z if necessary, to undo any accidental deletes, in reverse order.
• Or press the Delete key to remove ALL SELECTED objects.
Parallel Trendlines
Ctrl + left click on a selected trend line to draw a parallel trend line (create a channel).
Information Bubble
Hover the mouse cursor on or over an element, object or indicator to see the prompt (help information bubble).
Crosshair mode, and ruler tool
Click the mousewheel to switch cursor to the "crosshair" mode.
This can also be achieved by pressing Ctrl-F, or selecting the crosshair icon from the toolbar. The crosshairs also display vertical (price) and horizontal (date/time) co-ordinates at the right and bottom of the chart.
Simply left-click to exit crosshair mode.
[Now, here is something extremely useful that I haven’t found in the on-line help:
While in crosshair mode, hold down the left mouse button and drag the mouse to obtain a ruler-type tool that measures vertical (number of pips) and horizontal (number of bars) from the center of the crosshairs. The tool displays counters in the form "A/B/C" where A is the number of bars right or left of the crosshair, B is the number of pips from crosshair to cursor, and C is the price at the cursor.
I find "B" extremely useful for measuring the number of pips between any two points, thus:
1) move the mouse to the point you want to measure from (the "anchor" point);
2) click the mousewheel to enter crosshair mode;
3) then hold down the left button and move the mouse to any number of destination points, to see the number of pips between the anchor point and the current mouse destination.
This saves having to calculate this distance manually, as the difference between two prices. Pretty cool!
You can also use this facility to count price bars (reading "A") between any two dates/times.]
Reference and anchor points
At the lower left of the chart there is a dark colored arrow. Dragging it with the mouse sets the reference (anchor) point for the chart. Now when you zoom in or out, or even change the timeframe, this point remains anchored at its existing location.
At the upper right of the chart there is likewise a dark colored arrow. Drag it left or right with the mouse to set the location for the last (most current) bar on the chart (i.e. set the amount of empty "whitespace" at the right of the chart).
List of hotkeys
There are many other useful hotkeys. Here is a comprehensive list:
Left arrow — scroll chart to the left;
Right arrow — scroll chart to the right;
Up arrow — quickly scroll chart to the left or (if the scale is defined), scroll chart upwards;
Down arrow — quickly scroll chart to the right or (if the scale is defined), scroll chart downwards;
Numpad 5 — restores chart vertical scale to its original default. If the scale was defined, this returns the chart back to its visible range;
Page Up — scroll a whole screen to the left;
Page Down — scroll a whole screen to the left;
Home — move the chart to the start point (first bar);
End — move the chart to the end point (last, i.e. most current) bar;
"—" — zoom out (there are 6 levels of zoom available);
"+" — zoom in;
Delete — delete all selected objects;
Backspace — delete most recently added objects, on a last-added-first-removed basis;
Enter — open/close the fast navigation window;
Esc — close any dialog window;
F1 — open the on line help "Userguide";
F2 — open the "History Center" window;
F3 — open the "Global Variables" window;
F4 — open MetaEditor;
F5 — switch to the next profile;
Shift+F5 — switch to the previous profile;
F6 — call the "Tester" dialog window for testing the expert attached to the chart window;
F7 — call the properties dialog window of the expert attached to their chart window, in order to change its settings;
F8 — call the chart setup dialog window, allowing basic chart parameters, colors, etc to be changed;
F9 — call the "New Order" window, allowing the entry of market, limit, stop orders;
F10 — open the "Popup prices" window;
F11 — enable/disable full screen mode;
F12 — scroll the chart one bar to the left;
Shift+F12 — scroll the chart one bar to the right;
Alt+1 — display the chart as OHLC bars;
Alt+2 — display the chart as OHLC candlesticks;
Alt+3 — display the chart as a line (closing prices only);
Alt+A — copy all test/optimization results onto the clipboard;
Alt+W — call the chart management window;
Alt+F4 — exit the program;
Ctrl+A — arrange all indicator window heights by default;
Ctrl+B — call the "Objects List" dialog window;
Ctrl+C or Ctrl+Insert — copy selected item to the clipboard;
Ctrl+D — open/close the "Data Window";
Ctrl+E — enable/disable the attached expert advisor;
Ctrl+F — switch to "Crosshair" mode;
Ctrl+G — show/hide the vertical/horizontal grid;
Ctrl+H — show/hide the OHLC line;
Ctrl+I — call the "Indicators List" dialog window;
Ctrl+L — show/hide volume data on the main chart;
Ctrl+M — open/close the "Market Watch" window;
Ctrl+N — open/close the "Navigator" window;
Ctrl+O — open the "Setup" window;
Ctrl+P — print the chart;
Ctrl+R — open/close the "Tester" window;
Ctrl+S — save the chart prices (OHLCV) in a file having extensions: "CSV", "PRN" or "HTM";
Ctrl+T — open/close the "Terminal" window;
Ctrl+W or Ctrl+F4 — close the chart window that's currently in focus;
Ctrl+Y— show/hide date (period) separators;
Ctrl+Z or Alt+Backspace — undo object deletions in the reverse order they occurred;
Ctrl+F6 — switch to the next chart window;
Ctrl+F9 — open the "Terminal — Trade" window and switch the focus into it, allowing trading operations to be entered via the keyboard.
Attaching indicators to indicators outside of the main price chart
You can attach moving averages and other indicators to indicators on other than the main chart. For example, if you want to use a moving average to smooth RSI, do the following:
1) Create a lower window with RSI in the normal manner.
2) Open the navigator window (press Ctrl-N).
3) Click on the "Indicators" heading in the Navigator window, if necessary, to expand it.
4) Move the mouse to the "Moving Average" item, then (holding down the left button), drag it (a rectangle appears under the arrow cursor) into the RSI window.
5) In the ensuing dialog box, got to the "Apply to" drop down, and set this to "First indicator's data". This will cause the MA to be attached to the first indicator in this window, i.e. the RSI.
6) Adjust other parameters as desired, and press Enter.
Adding custom-defined indicators to MT4
One of the most powerful MT4 features is that it has a comprehensive but friendly programming language that allows custom-defined indicators, scripts and expert advisors to be written. Here's how to import an already written indicator into MT4's charting facility:
1) Go to a web resource that has the source code for the indicator. A good one is http://www.xeatrade.com/trading/11.html
Note the "# A B C D E F G H I J K L M N O P Q R S T U V W X Y Z" index.
So if you want to add (for example) the PPCI indicator to your charts, click on "P" to see all the custom-developed indicators starting with a "P".
Left-click on the PPCI hyperlink. The source code for PPCI appears in the middle of the screen. Left-click inside this window, then press Ctrl-A to select all of the text, then Ctrl-C to copy it.
Of course there are plenty of other MQ4 indicator resources (including posts in Forex Factory forums!)
2) Return to MT4, and press F4 to load the MetaEditor, a tool which allows to create and compile your own indicators, scripts and experts.
3) In MetaEditor, press Ctrl-N to create a new indicator using the Expert Advisor Wizard.
Select the "Custom Indicator" radio button, and click Next.
Type in the name (e.g. PCCI) that you want to use to reference your indicator in MT4, ignore the other fields, and click Next.
On the final dialog window, ignore all fields, and click Finish.
4) Now left-click in the body of the screen, press Ctrl-A to select all the text, and then press Ctrl-V to paste the text you copied back in step 1, completely overwriting the previous text.
5) Then press F5 to save and compile your indicator.
Hopefully, the message "0 error(s), 0 warning(s)" will appear, indicating a "clean compile", i.e. that the programmer wrote the source code correctly, without syntax errors. Press Esc to close the dialog box.
Presto! If you now return to MT4, the new custom indicator should magically appear both in the Navigator, and also under the menu option "Insert > Indicators > Custom" if you prefer to add it to your chart in this manner.
You can also add scripts and experts in the same way.
In step (1), select the "MQ4 Scripts" or "MQ4 Experts" hyperlink in the left menu.
In step (3), select the appropriate radio button.
Note that these objects are stored in the following folders:
Experts: c:\program files\metatrader 4\experts
Scripts: c:\program files\metatrader 4\experts\scripts
Custom indicators: c:\program files\metatrader 4\experts\indicators
If you want to delete an expert, script or indicator (CAREFUL!), use Windows Explorer to go to the appropriate folder, and delete the relevant file with the EX4 extension. For example, if you decide that you no longer want to use PCCI, delete file PCCI.EX4
That will effectively remove PCCI from the custom indicators list in MT4.
The file PCCI.MQ4 contains the source code for PCCI (which you copied from the web resource), the PCCI.EX4 file is the executable code that was created when you did your compile back in step (5). If you want to re-instate the indicator, all you need to do is reload the source into MetaEditor (press Ctrl-O and open the relevant file), and then press F5 to compile it, which re-creates the executable file used by MT4
韬客社区www.talkfx.co
发表于:2008-05-07 08:21只看该作者
4楼
英文不好,那就不能怪我了!
韬客社区www.talkfx.co
5楼
哥们,太谢谢你了!里面有我要的,就是这段
作者也说了,这个从没有在任何在线帮助里出现过
[Now, here is something extremely useful that I haven’t found in the on-line help:
While in crosshair mode, hold down the left mouse button and drag the mouse to obtain a ruler-type tool that measures vertical (number of pips) and horizontal (number of bars) from the center of the crosshairs. The tool displays counters in the form "A/B/C" where A is the number of bars right or left of the crosshair, B is the number of pips from crosshair to cursor, and C is the price at the cursor.
再次感谢~!
韬客社区www.talkfx.co
发表于:2008-05-10 11:16只看该作者
6楼
呵呵……
原来这这就是你所说的”区间统计”----股票软件用语,嘿嘿!:lol
韬客社区www.talkfx.co